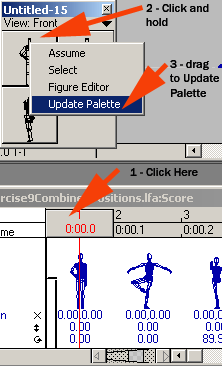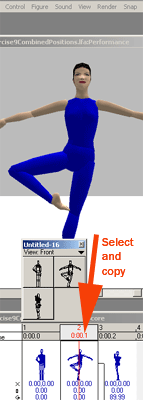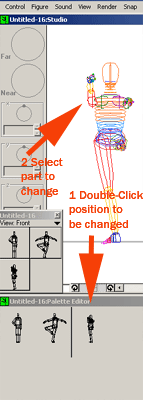DanceForms Exercises are From: The Practical Guide (see the PDF)
Handout #06
Part B of the Practical Guide
Exercise 10 - Palettes
More work with palettes (palettes were introduced earlier, in Part A)
Learn to:
1 - Use customized palettes of dance positions
2 - Create your own palettes
3 - Refine dance positions in existing palettes
Reminder Note: In computer operations it is common to either (1) position a cursor (for an insert, delete) or to (2) select something to make a change (replace, modify). This is the basis for the operations below. Only the details vary.
1 - Using Customized Palettes of Dance Positions
Open the files:
Exercise10.lfa
Exercise10.lfp (the palette file)
To add a new frame to the score with a keyshape from the palette
- Click in the Score (timeline) to create an insertion point (where the cursor shows as a vertical line)
- Click quickly and lightly on the Palette position you want
- A new frame with the keyshape from the Palette is added.
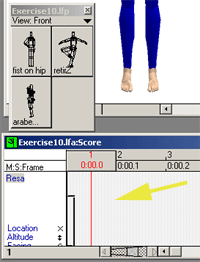 |
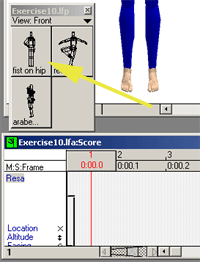 |
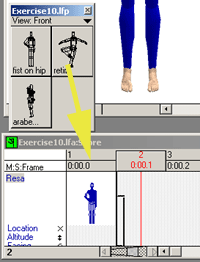 |
| 1 | 2 | 3 |
| Click in the Score (timeline) to create an insertion point (where the cursor shows as a vertical line) | Click quickly and lightly on the Palette position you want | A new keyframe with the keyshape from the Palette is added. |
To Replace an existing keyshape in a frame in the score
This is pretty much the same, only instead of clicking to insert a frame, you drag to select a frame.
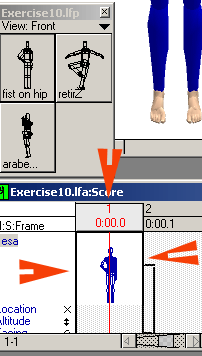 |
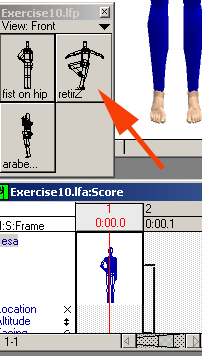 |
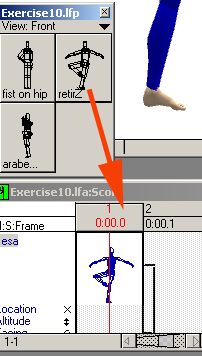 |
| 1 | 2 | 3 |
| In the Score (timeline) drag across a frame with an existing keyshape | Click quickly and lightly on the Palette position you want | A new keyframe with the keyshape from the Palette is added. |
Replace a body part position in the Score with a body part position from the palette
This is like the one above, only this time we use the Studio window to pick a body part or parts instead of using the whole frame.
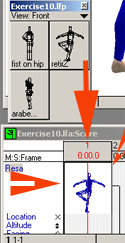 |
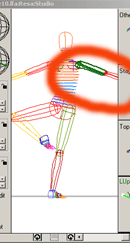 |
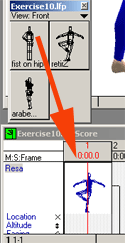 |
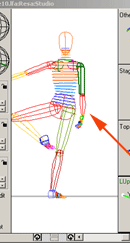 |
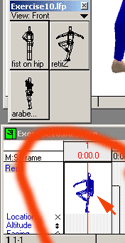 |
| 1 | 2 | 3 | 4 | |
| In the Score (timeline) drag across a frame with an existing keyshape | In the Studio window Click on the body part (or parts) to select the item(s) to be re-positioned | Click quickly and lightly on the Palette position which has the body part position you want | View the change in the studio window | ... and the change in the score keyframe |
Tips:
- To select multiple parts, hold down the shift key while clicking on body parts
- The Body Parts Menu is good for selecting related body part areas at once
- For just Arms and Head - use the Body Part Menu: 1) Select Chest 2) Select all descendants
- To update (change) all parts except some: 1) double click on the figure to select the entire body, then 2) hold down the shift key as you click on those parts you want to de-select
2 - Creating your own palette (From existing animation)
Open the file:
Exercise9CombinedPositions.lfa
- Select Scripts Menu>>Dancer to Palette
- You get an untitled palette with all of the keyframes in the animation
- To name each keyshape open the palette editor: Menu>>Palette Editor
- Click below each dance position and type a name in the note window
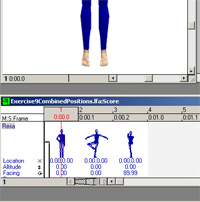 |
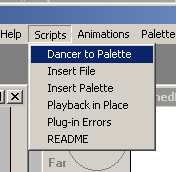 |
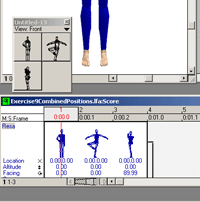 |
| 1 | 2 | 3 |
| The starting position showing the Score and the keyfigures | To add the keyfigures to a new palette, go to the Scripts menu and select the "Dancer to Palette option | A new (untitlted) palette is created which has all the keyfigures in the palette. |
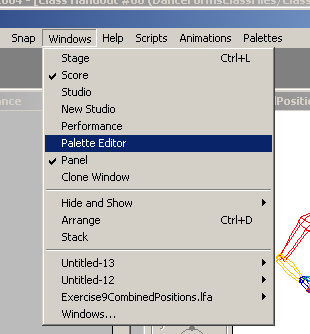 |
||
| 4 | ||
| Now, bring up the palette editor (menu: Windows >> Palette Editor) | ||
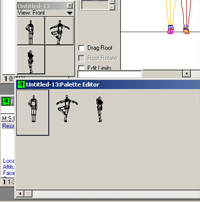 |
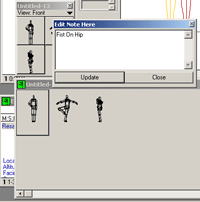 |
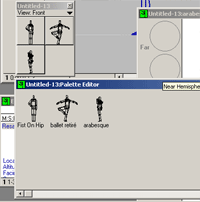 |
| 5 | 6 | 7 |
| To add descriptive labels (names) to your keyshapes click just under each position in the palette editor ... | then type in the descriptive label in the "Edit Note Here" window | When done it should look like this. |
To save the Palette
Either:
1 -
Click on the palette editor, and use the File>>SaveAs menu (you will be given the "lfp" file type to save)
or
2 - Close the palette's Studio Window (Careful, not the animation's studio window) and the palette editor. When you close the palette itself you will be asked whether you wish to save the palette.
3 - Modifying positions in an existing palette
You can modify a palette three ways:
- Replace the entire position
- Replace part of a position
- Modify the position
Replace the entire position
- Click above a frame in the Score to select it
- Position your cursor on the palette position you want to update
- Press and hold down the mouse button to select Update Palette
Replace part of a position
- Select and copy the frame you want from the Score (timeline)
- open the Palette Editor (Window >> Palette Editor)
- double-click on the keyshape to be changed (to open its [palette-editor] Studio window)
- in the palette-editor Studio Window select the parts you want to replace (click on)
- Select Edit menu >> Paste
To Modify an existing position on a palette
- Open the palette
- Open the palette editor
- Click on any position to open its (palette editor) Studio Window
To Save
- Close palette editor window
- Close palette Studio window
- When you close the palette you will be prompted to save as