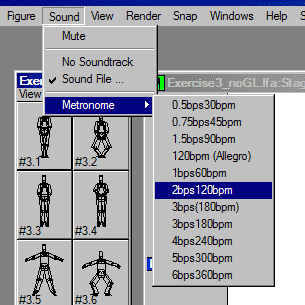DanceForms Exercises are From: The Practical Guide (see the PDF)
Handout #02
Exercises 3 and 4
Exercise 3 - Create a Jump Combination
Learn to:
1 Put palette positions directly into the score
2 Create a jump by setting the dancer's altitude on the Stage at the push-off,
in the air, and on landing
3 Make the jump look better
4 Add a metronome beat and change timing to show landing on the beat
Two files to open:
Exercise3.lfa (the animation file)
Exercise3.lfp (the palette file)
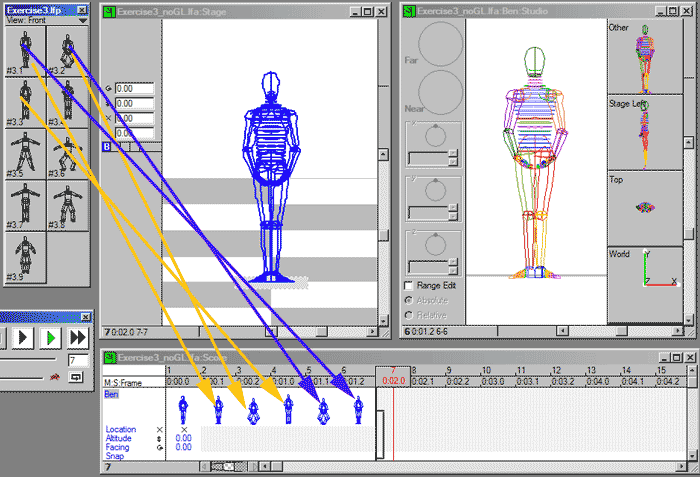
Click on frame #2 to position your cursor
Then single-click (quickly and lightly) the palette choices:
3.1
3.2
3.3
3.2
3.1
Now, use the control panel to play the sequence:
Change the view in the stage window to front
Click the View Menu and select Front
Play it again to see the change
Altitude - adjusting height above the ground
NOTE: Normally, the dancer is programmed
to stay on the ground.
The default mode in DanceForms is to "pin" the lowest
point on the dancer to the ground.
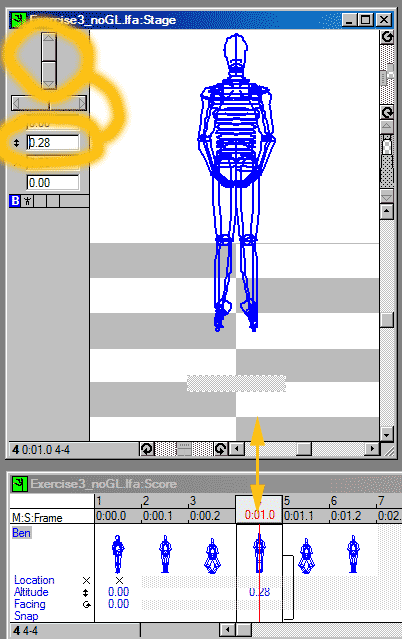
Change Altitude
We are going to change the dancer's altitude (to make him jump).
1 Click Frame #4 (keyframe in the score window) - where the legs are fully
extended downward
2 Click within the Stage window to activate the dancer's controls
3 change the altitude value where you see the double-vertical arrow (using
up/down sliders or type in a number)
4 because this changes values around it, go to the keyframes just before and
just after and change those back to zero
Add Metronome Beat
Pull down the Sound Menu, -> Sound FIle -> 2bps 120bpm
and play the animation again
Exercise 4 - Create a Turn
Open Two Files:
Exercise4.lfa
Exercise4.lfp
- Click in Frame #1 of the score
- Click these palette positions
- 4.1
- 4.2
- 4.2
- 4.1
- Then copy these four frames (select frames 1-4)
- Click on frame five
- Paste the copied frames (to give you eight frames total)
Watch the combination.
NOTE: This first part of the exercise is
to play with and illustrate what happens with expected settings. Not everything
occurs that you want and so the second section shows how to make the turn
work so it looks right.
Now we have to set a 360-degree rotation
- Click above frame #5 - to make it active
- Click in the stage window to active our dancer's controls.
- in the text box with the rotation icon, enter a zero (0)
- Click in frame #6, in the Stage window enter a 90 in the rotation text box
- Click in frame #7
- Hit the space bar to space it out by one key frame
- (Still in frame #7) enter a 180 in the rotation text box
- Click in frame #8 and enter a 270 in the rotation text box
- Click in frame #9 and enter a 0 in the rotation text box
Watch the combination (with the player control)
Watch the combination in various views: top, front, stage left, etcetera.
Note, that while we are entering whole numbers, DanceForms is displaying them in the score as decimal numbers. This is normal. (See footnote below on radians)
Try this again:
Here is the second part of this exercise. Here
we will get the settings right from the start.
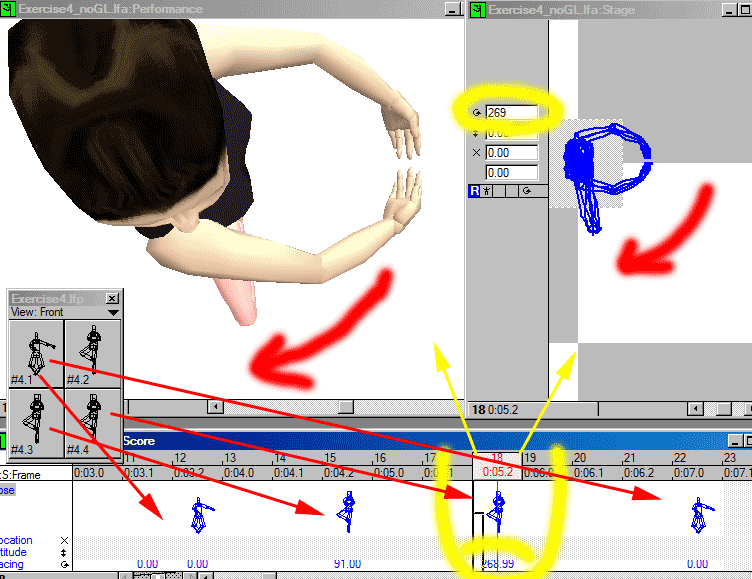
- Click in Frame #12
- Click in the palette to produce these palette positions
- 4.1
- 4.3
- 4.4
- 4.1
- Click in Frame #12, then click in the Stage window - set the rotation to 0.0
- Advance to Frame #13, in the Stage window set rotation to 91
- Advance to Frame #14, in the Stage window set rotation to 269
- Advance to Frame #15, in the Stage window set rotation to 0 (or 360)
Note about the numbers you will see for angles: When you enter the rotation angle you enter it in degrees. Then later you go back and notice that the angle has changed slightly. Such as, 269-degrees might be displayed back to you as 268.99-degrees. That is because the number you entered in degrees was stored by the program in a non-degree format, such as radians. When the angle is displayed again the radians are converted back to degrees to make it easier for you to see. However, the formula getting back to degrees might not bring you right back to integer numbers. There are 2-pi radians in 360-degrees, or about 6.28 radians = 360 degrees.
(See footnote below on radians)
So far the dancer is turning to her right.
How can you turn the dancer to the left? Hint, think of the algebraic sign (+ or -)
Here is a turn to the left with the same setup and angles reversed
Radians - footnote
This is not required knowledge. Skip if you want. This is just added info about how a computer stores angles.

A radian is the angle you get when you take the radius of a circle and lay it out along the circumference. When DanceForms stores the angle you type in, it converts the angle you typed (as degrees) into the angle as radians. Later, when it shows you the angle in degrees DanceForms converts from radians to degrees, but it usually comes out as decimal parts of a degree, rather than the same, exact degree you originally typed in.
One radian is equal to 180/p degrees.
To convert from radians to degrees, multiply degrees by 180/p.
To convert from degrees to radians, multiply radians by p/180.